Directional
Blog Archive
-
▼
2011
(46)
- ► 12/11/11 - 12/18/11 (1)
- ► 05/29/11 - 06/05/11 (1)
- ► 05/22/11 - 05/29/11 (2)
- ► 05/08/11 - 05/15/11 (1)
- ► 05/01/11 - 05/08/11 (1)
- ► 04/10/11 - 04/17/11 (2)
- ► 04/03/11 - 04/10/11 (1)
- ► 03/20/11 - 03/27/11 (6)
- ► 03/13/11 - 03/20/11 (1)
- ► 02/27/11 - 03/06/11 (4)
- ► 02/13/11 - 02/20/11 (1)
- ► 02/06/11 - 02/13/11 (3)
- ► 01/30/11 - 02/06/11 (7)
- ► 01/23/11 - 01/30/11 (2)
© 2011 All rights reserved ~ All artwork and materials used is the copyright of the artists/creator. Powered by Blogger.
Facebook Badge
Visiting from
Tuesday, January 18, 2011
 For the Love of Fall
For the Love of Fall
1:12 AM | Posted by
Unknown |
Edit Post
~For the love of fall~
This tut was written in Photoshop CS5. Any version will work. I assume that you have a working knowledge of PS while using my tuts. Please keep in mind that some keyboard short cuts may be different in other versions.
♥♥♥♥♥♥♥♥♥♥♥♥♥♥♥♥♥♥♥♥♥♥♥♥♥♥♥♥♥♥♥♥♥♥♥♥♥
Supplies Needed:
Scrap kit, Autumn Wishes, by Topsy Turvy Digital & many more. It was a blog train and you can start HERE (some may not be avail. still and I apologize for that. You may use any part of the kit that is avail. in that case.
Tube of choice. I am using Keith Garvey. You must purchase a license to
use his work. You can do so at MyPSPTubes
Template, For the love of fall, by me. You can get it in the supplies HERE
use his work. You can do so at MyPSPTubes
Template, For the love of fall, by me. You can get it in the supplies HERE
Font of choice. I am using Riesling
Plug-ins Needed:
Penta.com - Dot and Cross
Eye Candy 4000 - Gradient Glow (optional)
♥♥♥♥♥♥♥♥♥♥♥♥♥♥♥♥♥♥♥♥♥♥♥♥♥♥♥♥♥♥♥♥♥♥♥♥♥
~Lets get started~
Open up For the love of fall template.
Close off the credits layers.
Highlight the big brown circle layer. Open up paper JMSBT Paper 6.
Drag and drop paper onto template canvas. Close original paper.
Move this paper layer under the big brown circle layer.
Resize paper so it just fits over the big brown circle.
Hold CTRL key and click on the preview window on the big brown circle layer. You should now have dancing lines around your circle.
Now do CTRL + SHIFT + I (letter eye) You should now have dancing lines around the big brown circle and the boarder of your canvas.
It will look like this
Now do CTRL + X This will take off the excess paper on the outside of the circle only.
Move the paper layer back on top of the big brown circle layer.
Open up paper hsh_autumn_wishes_paper_1 and do the same as we did above but do it on the medium orange layer. Be sure to move this paper on top of the medium circle layer when done.
Open up paper dmd-aw-paper2 and position this paper layer under the orangish rectangle layer. I moved my paper up a bit so that I could get the multiple colors that are in the paper. Do the same as we did above with the circle. Be sure to move paper layer on top of orangish rectangle layer when done.
Now back to your first paper you made with the big brown circle.
Add Filter>> Penta.com >> Dot and cross at these settings..
You should now have something like this.
Open up tube of choice. Preferably a close up. Position the tube layer under the swirled circle layer. Move tube to liking.
CTRL + click on preview window of tube layer.
CTRL + SHIFT + I (letter eye)
CTRL + X
Move tube layer above the swirled circle layer. Duplicate tube layer
Filter>> Blur >> Gaussian Blur Set it at 2.0.
Change the layer style on the duplicated blurred layer to soft light.
Change the original tube layer to Luminosity.
Keep close up tube open cus you will be using it a lot. Drag and drop again onto canvas and position tube layer under the green swirled square on the left. Position it so only the face of the tube on the left eyes will show to the corner of the square.
CTRL + click on preview of that tube layer.
CTRL + SHIFT + I (letter eye)
CTRL + X
Move the tube layer above the green swirled square layer.
Duplicate that tube layer and change the layer style of the duplicated layer to soft light. Merge down onto the original tube layer.
Change the opacity to 45% or to your liking.
Do the same for the green swirled square on the right except do Edit>> Transform >> Flip horizontal on the tube layer.
Now do the same with the swirled orange squares, except move the tube over so you are using the girl on the right.
Here is what it should look like so far. (in this ex. i turned the eye off the orange leaf for the mean time)
Open up your full length tube, drag and drop on your canvas. Move this layer above the big orange leaf layer. Position to the left and resize to your liking.
Turn the eye off the big orange leaf layer. We aren't going to use it this time.
Duplicate, Filter>> Blur >> Gaussian Blur set at 2.0 On your duplicated blurred tube layer change the layer style to soft light.
Add whatever elements you would like. Here are the ones I have added.
Big Tree - resize to liking and position behind fill length tubes layer.
ELD_pumpkin - resize to your liking and position layer above leaves layer. Move to center.
mtd_AW_blowingleaves2 - resize to liking and position on top of pumpkin element layer. Move to liking.
tmd_autumn_wishes_element (15) - resize and move layer under medium orange circle paper layer.
Leaves - dont resize just position above medium orange circle paper layer. Duplicate and move over to fill the whole bottom of the rectangle.
JMSBT Swirls - resize and position to liking. I did a bit of rotating and duplicating to get a good look.
dmd-aw-iris-t - position under pumpkin layer and resize/rotate to your liking.
That's all for the elements.
Free transform the mask to make it a tiny bit bigger or to your liking.
Add stroke or gradient glow to your wordart or anything you like. I added Eye candy Gradient Glow and outter glow. I also unlinked the wordart and moved the wording a bit so they aren't overlapping after adding all that.
Add drop shadow to your main parts of the template, elements and full length tube.
Add your name and copyright info, turn the eye off the background layer and save as PNG24. Be sure to SAVE AS in psd format as well so you can go back and edit or make with other names on it.
I hope you enjoyed this tut!

Subscribe to:
Post Comments (Atom)

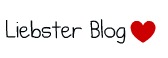





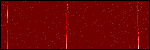

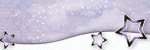
















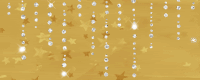

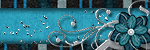

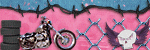

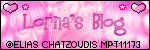
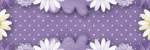

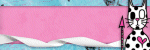
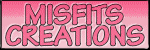

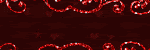
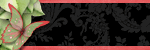



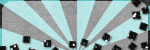
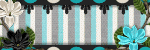
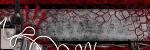
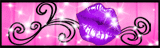


0 comments:
Post a Comment