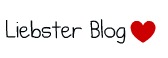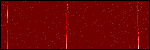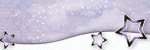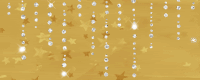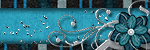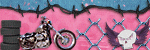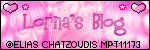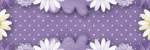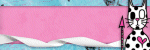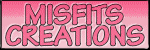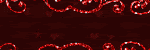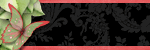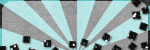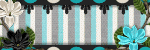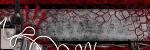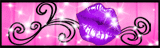Directional
Blog Archive
-
▼
2011
(46)
- ► 04/03/11 - 04/10/11 (1)
- ► 03/20/11 - 03/27/11 (6)
- ► 03/13/11 - 03/20/11 (1)
- ► 02/27/11 - 03/06/11 (4)
- ► 02/13/11 - 02/20/11 (1)
- ► 02/06/11 - 02/13/11 (3)
- ► 01/30/11 - 02/06/11 (7)
- ► 01/23/11 - 01/30/11 (2)
- ► 01/16/11 - 01/23/11 (13)
© 2011 All rights reserved ~ All artwork and materials used is the copyright of the artists/creator. Powered by Blogger.
Facebook Badge
Visiting from
Sunday, December 11, 2011
 Smurftastic Party
Smurftastic Party
3:37 PM | Posted by
Unknown |
Edit Post
What a fun and exciting party we had yesterday. We started at 2 and it went all the way until 6. WOOW! Not only was it for celebrating the release of the Smurfs movie, but for celebrating my daughters 6th birthday. What a better way to combine it and have an even better party. We started off by grilling hot dogs for everyone. They all snacked on chips and dip, gummy bears, and tons of other candy while waiting on the hot dogs. I made Smurf juice, which consisted of blue juice, sprite, and vanilla ice cream. It was yummy and creamy. It was a massive hit. We went through two huge bowls of it.
Here is the party table..
Everything was decorated in blue and white ribbon and balloons. The guests could see a smurfs picture slide show running on the computer. There were also some pictures placed throughout the table. I had all of the activities placed out for the kids as well.
After eating hot dogs, the kids painted Smurf hats that they could take home at the end of the party. In each goodie bag the kids got candy and a picture to color. We also had face painting and Smurf noses for the kids. The noses got sent home with the kids as well. They all had such a great time painting their faces blue. They thought it was so neat.
Here are some of the kiddies that painted their faces and the activities..
Chloe, she lookes almost just like Smurfette haha
Smurf hats the kids painted..
Just before starting the movie we sang happy birthday to my daughter Haylie.
Then as everyone sat and watched the movie they enjoyed some cheese popcorn and cake and ice cream.
The cake was a white cake with fresh blueberries inside. I colored frosting blue and covered the cake with that. I also put some blue sprinkles, white chocolate drizzle, and blueberries on top.
When the movie was finished we ended the party with opening gifts for Haylie's birthday.
Everyone had such a great time during the party. They all LOVED the movie and activities. My son Skyler said, "That was a cute movie, Mommy."
Tuesday, May 31, 2011
 Your blog rocks award!!
Your blog rocks award!!
8:56 PM | Posted by
Unknown |
Edit Post
!YAY!
I just received this awesome new award
from Sarah over at Shadows Creations !
Thank you soo much Sarah!
This award is to acknowledge blogs that rock.
To keep this going you now must choose 5 other blogs that rock.
Just leave them a message saying you have given them an award on your blog.
The 5 blogs that I choose, in no particular order are:
Labels:
Awards
|
3
comments
Tuesday, May 24, 2011
 Orkus Music
Orkus Music
10:23 PM | Posted by
Unknown |
Edit Post
This tut was recorded using Photoshop CS5. Any version will work. I assume that you have a working knowledge of PS while using my tuts. Please keep in mind that some keyboard short cuts may be different in other versions.
♥♥♥♥♥♥♥♥♥♥♥♥♥♥♥♥♥♥♥♥♥♥♥♥♥♥♥♥♥♥♥♥♥♥♥♥♥
Supplies Needed:
PTU Abby Dawn kit
from Pimp my tags with scraps
You can get the kit HERE
Template:
none
Tube of choice:
I am using artwork of Orkus Art.
You can purchase his work and license
Font:
Of choice
Masks:
Of choice
Plug-ins Needed:
none
♥♥♥♥♥♥♥♥♥♥♥♥♥♥♥♥♥♥♥♥♥♥♥♥♥♥♥♥♥♥♥♥♥♥♥♥♥
This is my first video tut so I apologize for any interruptions, mess ups, and the camera view. I hope it is still helpful. If you have any questions please feel free to comment here or send me an email at skylerhaylie1431@live.com
Sunday, May 22, 2011
 Vintage Pup
Vintage Pup
9:33 PM | Posted by
Unknown |
Edit Post
This tut was written in Photoshop CS5. Any version will work. I assume that you have a working knowledge of PS while using my tuts. Please keep in mind that some keyboard short cuts may be different in other versions.
♥♥♥♥♥♥♥♥♥♥♥♥♥♥♥♥♥♥♥♥♥♥♥♥♥♥♥♥♥♥♥♥♥♥♥♥♥
Supplies Needed:
PTU Georgetta Cartrite kit
from Wicked Princess Scraps
You can get the kit HERE
Template:
none
Tube of choice:
I am using artwork of Maryline Cazenave.
You can purchase her work and license
Font:
Of choice
Masks:
none
Plug-ins Needed:
none
♥♥♥♥♥♥♥♥♥♥♥♥♥♥♥♥♥♥♥♥♥♥♥♥♥♥♥♥♥♥♥♥♥♥♥♥♥
~Lets get started~
Open 600x600 transparent canvas.
Open the cluster frame and move to canvas.
Scale to about 53.12% center and position to the right a bit.
Go to IMAGE>>ADJUSTMENT>> HUE & SATURATION
Be sure colorize and preview are checked.
Mess with the top and middle sliders to get the color of your choice.
Open the couch element and move to canvas.
Scale to about 64.00% and position to bottom left of frame.
Open the crate element and move to canvas.
Scale to about 41.58% and move under the couch layer. Position to right.
Open the boots element, move to canvas, horizontal flip and scale to about 11.41%
Position to the right of the box.
Open the double lamps element, move to canvas, scale to about 22.16%, and set on top of crate.
Open the single tall lamp element, move to canvas, scale to liking and position behind the boots.
Open and use whatever circle boxes you wish.
Open the water can element, move to canvas, and scale to about 17.19%.
Move to left of couch.
Open the teardrop flower, move to canvas, and scale to about 20.62%
Horizontal flip the flower then move it so that it is up top of the water can. We are going to make the flower look like its stems are in the can.
Now duplicate the flower and move one of the layers under the water can. On the top flower layer take your eraser tool and erase the part of the stem to make it look like the flower is inside the can. As mine shows in final tag.
Do this as many times as you wish with whatever other flowers that you wish.
Open the front view dress element and move to canvas.
We are going to make this into a rug.
Scale it to about 39.22%
Center it however you like and then get your eraser tool and erase the top part only. The bottom part that is below and under the couch etc do not erase, that will be our rug part.
Use your free transform to widen the "rug" to make it the length from the water can to the boots as I have in the final tag.
Open the tall hat box, scale to liking and move behind the couch and crate.
Open the hat, horizontal flip, scale to liking and position on left top of frame.
Open the yucca plant, DO NOT scale, move behind couch on right just like mine on final tag. As you can see it cuts off at the top. Use your eraser tool and erase just enough so you cant tell it has been erased but enough so its not cut off.
Open the drop frame, scale to about 76.05% and position behind square frame.
Open pp7 and scale to just fit over all the squares of the cluster frame.
Get your magic wand too and on the cluster frame layer click inside one of the squares. Hold down the shift key and click in the remaining squares.
SELECT>>MODIFY>>EXPAND by 4
CTRL + SHIFT + I
Highlight your pp7 layer and CTRL + X
Open your tube, scale to liking and position on couch.
Open tube again and do not scale.
Insert into the frame just as we did earlier with the paper.
Add whatever other elements you wish.
Add drop shadow to elements, main tube and cluster frame.
Add your name, copyright, and license number.
I hope you have enjoyed this tut! If you have any questions or would like to send me your results feel free to comment here or email me at skylerhaylie1431@live.com
Sunday, May 8, 2011
 1st Annual PSP Community Blog Hop
1st Annual PSP Community Blog Hop
1:16 AM | Posted by
Unknown |
Edit Post
Tuesday, May 3, 2011
 Cast a spell on you
Cast a spell on you
11:37 PM | Posted by
Unknown |
Edit Post
♥♥♥♥♥♥♥♥♥♥♥♥♥♥♥♥♥♥♥♥♥♥♥♥♥♥♥♥♥♥♥♥♥♥♥♥♥
Supplies Needed:
PTU Abracadabra kit by Designs by Sarah
from PMT w/ S
Template:
Abracadabra from Sarah
Tube of choice:
I am using artwork of Elias Chatzoudis.
I am using artwork of Elias Chatzoudis.
You must have a license to use his work.
You can purchase his work and license
Font:
Of choice
Masks:
of choice
Plug-ins Needed:
Tramages- Tow the line
Alien Skin Xenofex2 - Constellation
♥♥♥♥♥♥♥♥♥♥♥♥♥♥♥♥♥♥♥♥♥♥♥♥♥♥♥♥♥♥♥♥♥♥♥♥♥
~Lets get started~
Open template.
Turn off or delete the word art layer.
Highlight the center rectangle layer.
Open paper 1 and move to canvas. Center do not scale.
Get your rectangle marquee tool and outline where it has the abracadabra paper.
CTRL + SHIFT + I
Highlight the paper 1 layer.
CTRL + X
The paper 1 should now be in the place of where the abracadabra paper was.
Click on your custom shape tool and find the shape that matches the same star shape on the template.
Click and drag it out to make it about the same size without the border.
Right click on this layer and click rasterize. Then Click on the preview box of the shape, not the black preview window, and click apply layer mask.
Duplicate and click the preview window and click select pixels.
Move this layer under the original shape we first made.
Turn the eye off the shape that was originally part of the temp. We are replacing it with the new one we are making.
Now on the layer I had you select pixels on, go to SELECT>> MODIFY>> EXPAND.
Expand it by 6. Then go to EDIT>> FILL in the drop down menu click color and change color to liking.
Now go to FILTER>> NOISE>> ADD NOISE
amount at 30, uniform and monochromatic checked.
SELECT>> DESELECT
Now go back to the paper 1 layer and go to FILTER>> TRAMAGES>> TOW THE LINE
settings at 80, 54, 48, 9
Open bottle 2 element and move to canvas.
Scale to about 34.55% and move to liking.
Open candles element, move to canvas and scale to about 34.27%
Use your rectangle marquee tool and cut the candles so they are individual.
Place to liking.
Open bow 2, move to canvas, do not scale and position to liking.
Open the book element, scale and position to liking.
Open the cauldron element, move to canvas, and scale to about 26.82%
Position to bottom left corner.
Open the flower 2 element, move to canvas, do not scale.
Position to the left top of the rectangle. Be sure it is on top of the paper 1 we placed earlier as well.
Erase the stems and the other part of the flower.
Duplicate it and move one of them under the rectangle and the paper 1 layer.
Erase the right side of the flower so that it looks like that part is under the rectangle.
It should look something like this...
Open glass 1 element, move to canvas, and move this layer on top of the shape layer. Do not scale.
Open magic 2 & 3 and put where you wish.
On the magic 2 I actually selected pixels and filled with black so you can see it better. Then I duplicated it to have more of it.
Open magic 1, move to canvas, do not scale, and position at the bottom under the other elements.
Open fence 2, move to canvas, scale to liking and move under all the other layers.
Open teh dragonfly element, move to canvas and scale to about 39.71%.
Position on top of the flower.
Open tube of choice, full body version. If using the same as mine, do not scale just position to center of the star but on top of all the layers as shown in the final tag.
Use your rectangular marquee tool and cut off the bottom of her legs to make it look like the final tag.
Duplicate her and on the duplicated layer go to BLUR>> GAUSSIAN BLUR set at 2.0
Change the layer style to soft light. Merge down and duplicate once more.
Take your eraser tool and erase on both the layers the part of the tail on her shirt that is on top of the jar element.
Open close up of tube and move above the paper 1 layer we added tramages tow the line to earlier.
Position so that her face will be the main focus.
Now move this layer below the paper 1 layer.
Hold CTRL key and click on the preview window of that paper 1 layer.
CTRL + SHIFT + I
Be sure your tube layer is highlighted and do CTRL + X
Move the tube layer back above that paper 1 layer.
Duplicate, add the gaussian blur just as we did with the other tube. Change the layer style to soft light on the duplicated layer and change the original layer to luminosity.
Do this all once again with the close up tube to the other side above the candles.
Now lets go back to the cauldron layers.
Use one of your lasso tools such as the magnetic tool and trace around just the grey bubble looking things at the top of the cauldron.
Duplicate two times to have a total of three of these layers.
On the bottom layer
Go to FILTER>> ALIEN SKIN XENOFEX2>> CONSTELLATION
Put your settings at this...(be sure you go to settings and click It's full of stars) it will let auto put your settings to this.
Highlight the second cauldron layer(be sure your selection is still selected that we did with the lasso) and add the same constellation EXCEPT, hit the random speed button.
Do this same thing on the third cauldron layer, being sure to hit the random speed button once again.
You may now go to SELECT>> DESELECT
Turn the eyes off the layers except the original one to be ready for animation later.
Go to the book layer and duplicate it.
Erase everything on the book except the actual page on the right side.
Go to EDIT>> TRANSFORM>> DISTORT
Take the middle little box on the right side and pull it in some.
Duplicate and distort again pulling it in further than before.
Continue this until you get to the inside rim of the book. ( about 8 layers in total )
Highlight the first page that we started with(not the whole book just the page)
Duplicate it and move it to the top of all the other pages we distorted.
Horizontal flip it and line it up with the inside edge of the book.
Duplicate it once move.
Warp this page now except in the opposite direction. We wont do it as many times as before so make the distortions bigger.
Here is a zoomed in example of what it should look like at this point.
Now, we need to move the layers that we just made for the left side of the pages in the opposite order. Meaning the last page you distorted on the left needs to now be the first. That layer needs to be on top of the last page layer of the right. Continue to move these layers just like this in order leaving the last layer on the left page being the un distorted page.
Turn all the eyes off of these layers except the original book layer to be ready for animation layer.
Go back and add drop shadow to whatever elements you would like, the main tube and template.
Add your copyright info, license number and your name.
ANIMATION:
Open your animation window.
Be sure that you have the eye on the first layer of that cauldron that we added constellation to earlier as well as the first layer of the book.
Duplicate the animation layer and turn the eyes on, on the second cauldron layer and the first page layer that we made.
Turn the eye off on the first layer of the cauldron only..(the first layer of the book will stay on the while time)
Duplicate once again on the animation frame and turn the third eyes layer on, on the cauldron and the page layers. Turn off the eyes on the second layers of those two things.
Duplicate again on the animation frame and turn on the eye of the first cauldron layer again and turn the eye on, on the fourth page layer. Turn the eyes off on the third cauldron layer and third page layer.
Continue on with this routine until you get all the layers of the books pages done(not forgetting to keep looping with the cauldron layers since there are only three layers)
When you get to the last layer where the page lays flat again, just duplicate that layer two more times in the animation window and leave the eyes just as they are in both of them.
Once you get all that done you should have about 15 layers.
Hope you have enjoyed this tut. If you have any questions or need help please feel free to comment or email me.
Saturday, April 16, 2011
 Fantasy
Fantasy
7:28 PM | Posted by
Unknown |
Edit Post
This tut was written in Photoshop CS5. Any version will work. I assume that you have a working knowledge of PS while using my tuts. Please keep in mind that some keyboard short cuts may be different in other versions.
♥♥♥♥♥♥♥♥♥♥♥♥♥♥♥♥♥♥♥♥♥♥♥♥♥♥♥♥♥♥♥♥♥♥♥♥♥
Supplies Needed:
PTU Fantasy kit by Polka Dot Scraps
from PMT w/ S
Template:
I know you want me colab temp
You can find it at Creative Misfits
Tube of choice:
I am using artwork of Gary Rudisill.
I am using artwork of Gary Rudisill.
You must have a license to use his work.
You can purchase his work and license
Font:
Of choice
Masks:
of choice
Plug-ins Needed:
XERO - FRITILARY
♥♥♥♥♥♥♥♥♥♥♥♥♥♥♥♥♥♥♥♥♥♥♥♥♥♥♥♥♥♥♥♥♥♥♥♥♥
~Lets get started~
Open the template
Either turn the eye off or delete the credits layer and all of the word art layers.
Open element 11, move to canvas, and scale so it is about the same size as the circle on the template.
Turn the eye off or delete the black circle background on the template.
Open paper 7, move to canvas, scale to just fit over the pink and black square. NOT the black background square.
Hold CTRL key and click on the preview window of the pink and black square layer.
CTRL + SHIFT + I
Highlight the paper layer.
CTRL + X
Open element 10 and move to canvas.
Do not scale and position under the big bubble we placed earlier.
Open element 5 and move to canvas.
Scale to about 50.66% and position to the bottom left of template.
Open element 3, move to canvas and scale to liking.
Position on top of big bubble to the bottom right corner of the square.
Flip this horizontal.
Open element 6, move to canvas, scale to liking and position behind element 3.
Duplicate and move around as you wish.
Open element 4, move to canvas, scale to about 30.74%.
Position on top of the single big mushroom we place earlier. Flip horizontal.
Open element 9, move to canvas, do not scale and erase anything you wish to make it look nice.
Using a soft brush to do this will help better to make it blend.
I also went back and used a small soft eraser on the bottoms of the mushroom stems to blend them a bit.
Duplicate the grass once you have done all this. Move it on top of the mushroom house. Get a soft eraser brush again and erase everything but a few strand on the mushroom house.
It should look something like this...
Open element 40, move to canvas, scale to about 35.54%.
Move this under the pink mushrooms layer and position to liking.
Duplicate it and move the duplicated one above the pink mushroom layer but below the yellow mushroom layer. Get your eraser and erase the stem that is on top of the pink mushroom.
Open element 46, move to canvas and position to liking. Do not scale.
Move the butterfly and its background on the very top of all the layers.
Open paper 12 and move below the thin rectangles layer.
Scale to just fit over these.
Hold the CTRL key and click on the preview window of the thin rectangles.
CTRL + SHIFT + I
Highlight the paper layer
CTRL + X
Move the paper above the thin rectangles layer.
Open paper 11, move to canvas and do the same as we did with the last paper except do it in the pink butterfly layer.
FILTER>> XERO>> FRITILARY
settings at 5, 30, 10, 0
Add whatever other elements you like.
If using the same as me pen the nudey portion of the tube and move to canvas.
Position under all the elements we placed earlier but be sure it is on top of the square paper we did earlier.
Position to liking and erase whatever is below the grass and the house.
Duplicate the tube and do FILTER>> BLUR>> GAUSSIAN BLUR set at 2.0
Merge down and then duplicate once more.
Move the top one on top of all the other layers. Erase her bottom portion so that it is once again under all the bottom elements.
(the purpose of this is so that we dont have her whole body covered in the star element.)
Open the biggest close up, move to canvas and move this layer under the black shape layer.
Position your tube to where you want it to show in the shape.
Hold the CTRL key and click on the preview window of the shape layer.
Highlight the tube layer.
CTRL + SHIFT + I
CTRL + X
Move the tube on top of the shape layer.
Continue with this step until you have it the way you want.
Lower the Opacity to 44%
Add drop shadow to anything you wish.
If you want you can add a portion of the tube inside the big bubble. It looks good either way you decide.
If you do just insert it as we have been doing with the papers and such.
Duplicate it and add your Gaussian blur, change layer style to soft light, and then change the bottom original layer to Luminosity.
I also wound up going back and cleaning up the grass a bit more if you were wondering why the example looked different than the final.
Add your copyright, license number, and name.
I hope you have enjoyed this tut!
If you have any questions or need any help feel free to comment here or email me.
 Dream
Dream
4:52 PM | Posted by
Unknown |
Edit Post
This tut was written in Photoshop CS5. Any version will work. I assume that you have a working knowledge of PS while using my tuts. Please keep in mind that some keyboard short cuts may be different in other versions.
♥♥♥♥♥♥♥♥♥♥♥♥♥♥♥♥♥♥♥♥♥♥♥♥♥♥♥♥♥♥♥♥♥♥♥♥♥
Supplies Needed:
PTU Vampire Diaries kit by Polka Dot Scraps
from PMT w/ S
Template:
None
Tube of choice:
I am using artwork of Arthur Crow.
I am using artwork of Arthur Crow.
You must have a license to use his work.
You can purchase his work and license
Font:
Of choice
Masks:
of choice
Plug-ins Needed:XERO - FRITILARYALIEN SKIN XENOFEX 2 - CONSTELLATION
FLAMING PEAR - FLOOD
♥♥♥♥♥♥♥♥♥♥♥♥♥♥♥♥♥♥♥♥♥♥♥♥♥♥♥♥♥♥♥♥♥♥♥♥♥
~Lets get started~
Open a new canvas 600x600.
Open frame three and move to canvas.
Scale to about 89.26% and center it.
Open the scatter element and move to canvas.
Do not scale just position/ duplicate to liking.
Open ribbon 1, move to canvas, and scale to about 73.73%. Position this layer under the scatter elements to the top of the right frame.
Open paper 7, move to canvas, and scale to just cover all of the squares in the frame.
Get your magic wand tool and click inside one of the squares. Hold the SHIFT key and click in the remaining squares.
Go to SELECT>> MODIFY>> EXPAND by 4
CTRL + SHIFT + I
Highlight the paper layer.
CTRL + X
FILTER>> XERO>> FRITILARY
Settings at 5,30,10,0
FILTER>> ALIEN SKIN XENOFEX 2>> CONSTELLATION
settings at 0.03, 3, 5, 1, 100, 82
Twinkle rotation 45, Keep original image
Open swirl 1 element, move to canvas, and scale to just fit the bottom part of the square frames as seen on mine.
Open the crow element, move to canvas, scale to liking and position on top of the swirl one element to the left.
Open your mask of choice. Move this to the very bottom of all the layers.
Position to liking.
Now depending on your mask of choice this may or may not look good on yours.
Go to FILTER>> FLAMING PEAR>> FLOOD
settings at 60, 0, 57, 50, 40, 50, 42, 25, 0, 33, 40
Take a soft brush eraser tool and erase the parts it made that goes over the edges.
You should now have something that looks like this...
Open tube of choice..the close up part. Move to canvas.
Move this layer under the square frames layer. Move it so the face part is showing through the upper right square.
Insert into the frame just as we did earlier with the paper.
Duplicate it now and go to FILTER>> BLUR>> GAUSSIAN BLUR set at 2.0
Change the layer style to soft light.
On the original tube layer change that layer style to Luminosity.
Insert what ever other parts of the tube you would into the rest of the squares.
Be sure to add your blur and change the layer styles just as we did with the first one.
I wound up making the bird a bid smaller in the end.
Add whatever elements you would like.
Add drop shadow to any elements etc you want.
Add your copyright, license number, and name.
I hope you have enjoyed this tut.
If you have any questions please feel free to comment or email me.
Subscribe to:
Comments (Atom)